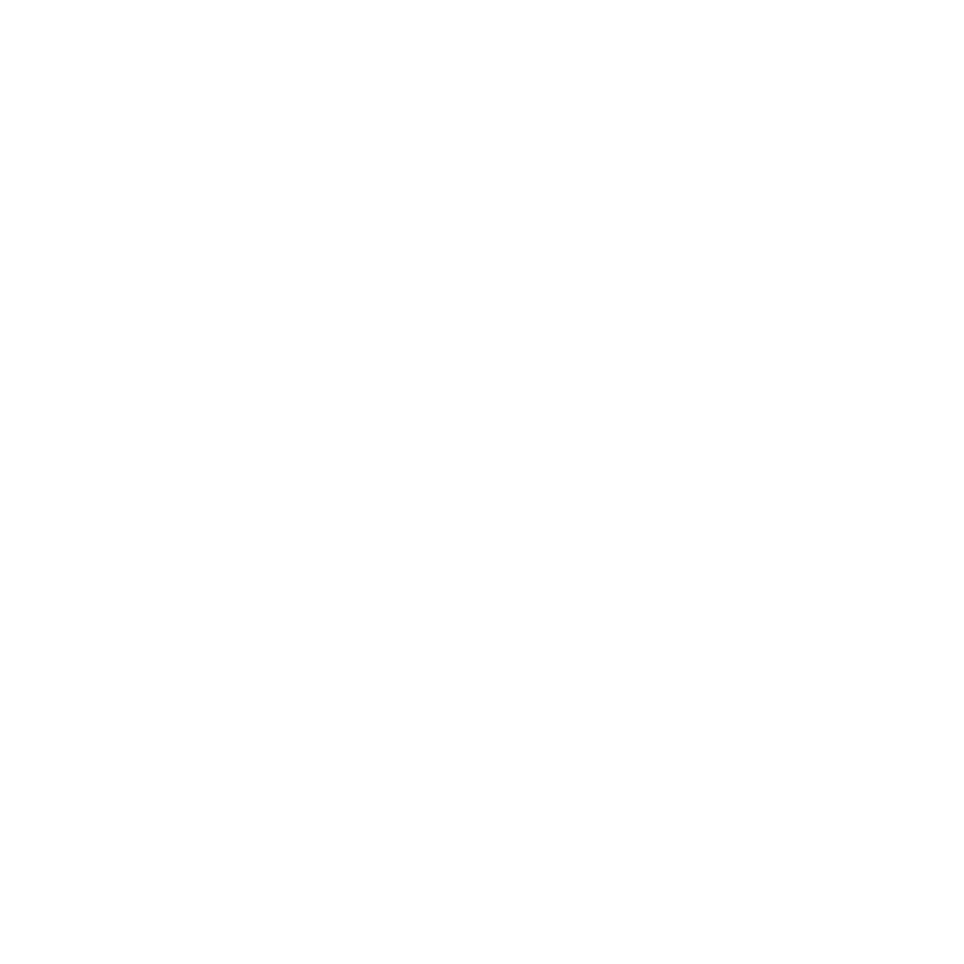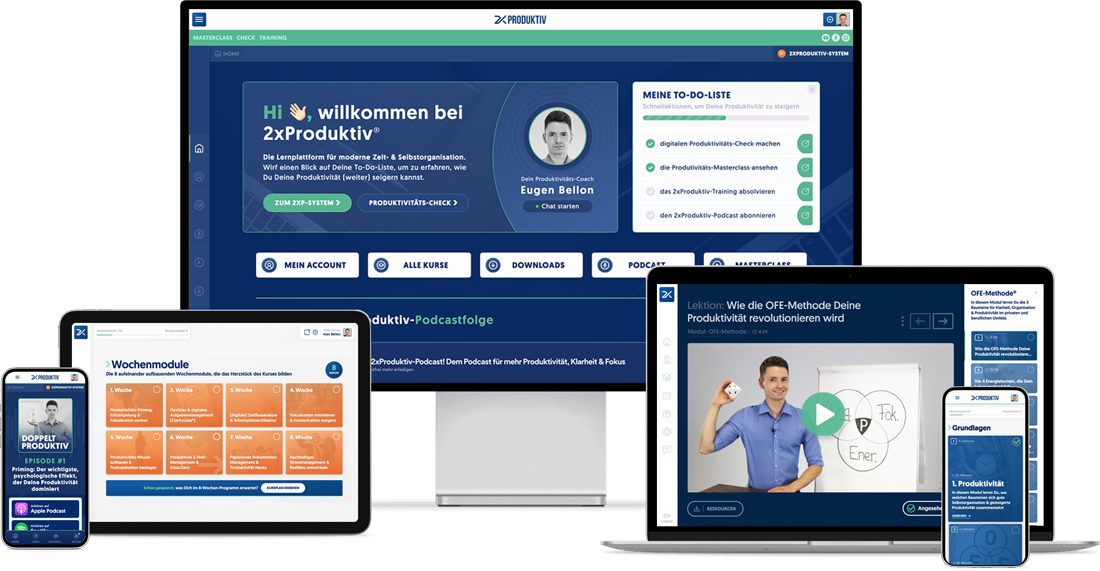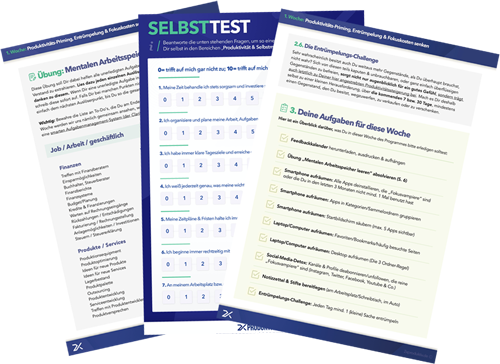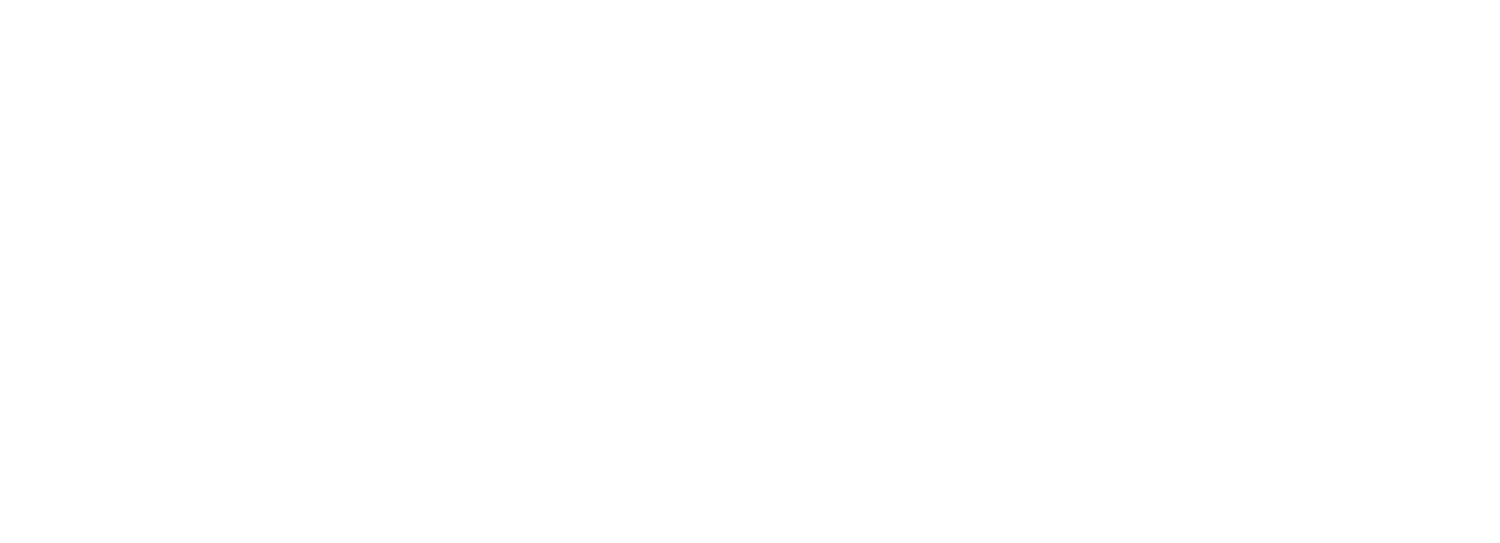
10 Tipps für die Nutzung von Microsoft Word
Microsoft Word ist heutzutage vom Arbeitsplatz nicht mehr wegzudenken. Viele arbeiten täglich mit dem Programm, kennen dabei aber wichtige Features nicht, die Word zu bieten hat.
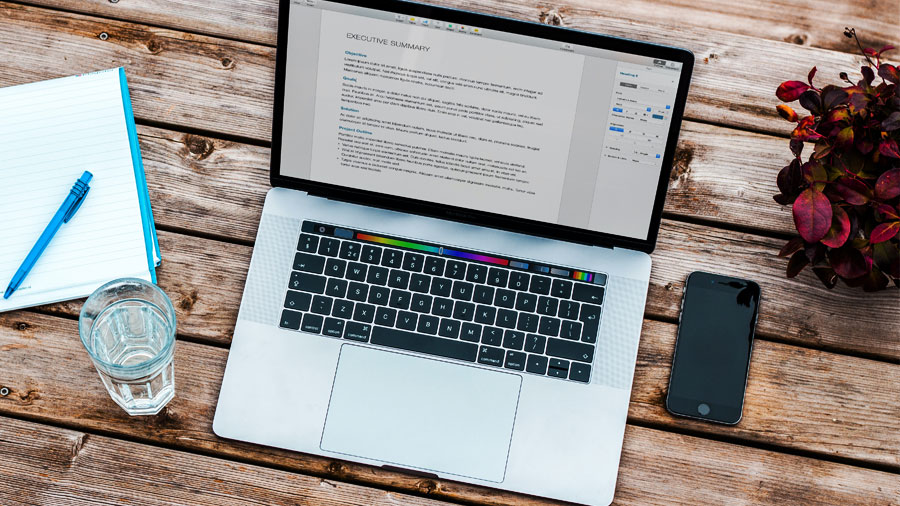
Ein fehlerfreier Umgang mit Microsoft Word ist heutzutage bei den meisten Unternehmen ein Muss. Das Programm wird primär dazu genutzt, Texte zu schreiben und ist grundsätzlich sehr einfach zu bedienen. Die wenigsten kennen allerdings alle Funktionen dieses Programms.
Tatsächlich ist Microsoft Word weitaus mehr als lediglich ein Texterstellungsprogramm. Es bietet viele Zusatzfunktionen von denen einige vermutlich noch nie zuvor gehört haben. Wenn wir es aber schaffen, auch diese Funktionen zu meistern, können wir umfangreiche Dokumente erstellen, die bei Weitem über normale Texte hinausgehen.
Microsoft Word in seinem vollen Umfang zu verstehen, bietet uns neue Möglichkeiten. Außerdem erleichtert es uns die Arbeit enorm und hilft dabei, auch große Dokumente innerhalb kurzer Zeit fertigzustellen.
Im Folgenden werden wir deshalb auf 10 unterschiedliche Tipps und Trick eingehen, die Dir die Arbeit mit diesem Programm erleichtern sollen.
1. Ändern der Farbpalette
Farbe und Stil Deines Dokumentes sind entscheidend für das Enddesign. Sie sorgen dafür, dass Dein Dokument übersichtlich bleibt und gleichzeitig auch ansprechend für das Auge ist.
Das Ändern der Farbauswahl ist ganz einfach. Unter dem Reiter „Entwurf“ findest Du einige verschiedene Formatvorlagen. Rechts daneben befindet sich die Farbpalette. Durch einen Klick auf dieses Feld, öffnen sich einige von Word vorangefertigte Farbauswahlen. Mit einem Klick auf eine dieser Farben, änderst Du die Layout-Farbe Deines Dokuments.
2. Einfügen einer Kopf- und Fußzeile
Die Kopf- und Fußzeile ist dafür da, um beispielsweise Überschriften zu schreiben, Fußnoten einzufügen oder die aktuelle Seitenzahl anzugeben.
Um eine Kopf-oder Fußzeile hinzuzufügen, musst Du zunächst auf den Reiter „Einfügen“ klicken. Im Menü findest Du dann etwas weiter rechts die Optionen „Kopfzeile“ beziehungsweise „Fußzeile“ und „Seitenzahl“. Mit einem Klick auf eines dieser Felder werden Dir anschließend die unterschiedlichen Optionen angezeigt, wie Du Deine Kopf- oder Fußzeile bearbeiten kannst.
Der Reiter Seitenzahl gibt Dir die Möglichkeit, automatisiert Seitenzahlen auf jeder Seite Deines Word-Dokuments zu generieren. Mit Überschriften und Titeln, die Du Deiner Kopfzeile hinzugefügt hast, kannst Du außerdem Deinen Text gestalten.
3. Text mit Überschriften und Titeln gestalten
Anstatt Deine Überschriften im gleichen Textformat wie den Fließtext zu schreiben, kannst Du Designvorlagen von Word für Deine Überschriften nutzen.
Die von Word vorgefertigten Designvorlagen für Überschriften findest Du im Reiter „Start“. Etwas mittig rechts siehst Du ein Fenster mit den unterschiedlichen Schriftformaten für Deine Überschriften. Um ein gewünschtes Überschriftsformat auszuwählen, kannst Du einfach durch die unterschiedlichen Vorlagen scrollen. Wie Du siehst, gibt es zwei Arten von Überschriften: Überschrift 1 und Überschrift 2.
Unter der Rubrik Überschrift 1 finden sich größere Überschriften, die besonders für wichtige Punkte, die hervorgehoben werden müssen, genutzt werden. Unter Überschrift 2 sind etwas kleinere Schriftarten, die sich hervorragend für die Überschrift von Unterpunkten eignen.
Ein Vorteil, der sich aus der Verwendung dieser Überschriftsformatvorlagen ergibt, ist, dass diese bei der Erstellung eines automatisierten Inhaltsverzeichnisses Deines Dokuments automatisch erkannt werden.
4. Bilder hinzufügen und bearbeiten
Bilder sind in einem Dokument immer wichtig, da sie den Sinn des Textes unterstreichen können und visuell ansprechend sind.
Um ein Bild in Dein Word-Dokument einzufügen, musst Du den Reiter „Einfügen“ auswählen. Dort findest Du dann auf der linken Seite die Option Bilder. Du kannst beispielsweise Bilder aus dem Internet hinzufügen, Bilder, die auf Deinem PC gespeichert sind oder Onlinebilder, die von Word zur Verfügung gestellt werden.
Hast Du ein Bild ausgewählt, wird dieses anschließend an die Stelle in Deinem Dokument eingefügt, wo sich Dein Cursor aktuell befindet.
Sobald Du Dein Bild hinzugefügt hast, besteht die Möglichkeit, Änderungen daran vorzunehmen. Klicke dazu auf den Reiter „Bildformat“, um eine Sammlung von unterschiedlichen Layouts, Styles, Größen und Effekten zu erhalten. Du kannst die Größe Deines Bildes aber auch durch Click & Drag an den Enden des eingefügten Bildes verändern und mit dieser Möglichkeit auch die Stelle, an der das Bild sein soll, verändern.
5. Benutzerdefinierte Schriftarten und Stile nutzen
Die Standardschriftart, die von Microsoft Word verwendet wird, ist Calibri. Die Standardschriftgröße ist 12. Natürlich hast Du aber die Möglichkeit diese zu verändern. Dies ist vor allem dann wichtig, wenn Du bestimmte Sätze hervorheben möchtest.
Du kannst die Schriftart und Schriftgröße entweder verändern, indem Du den Text markierst, der an ein neues Schriftformat angepasst werden soll, oder indem Du zu Beginn, bevor Du mit dem Schreiben angefangen hast, bereits die nötigen Formateinstellungen herstellst.
Du findest die nötigen Einstellungen unter dem „Start“-Reiter auf der linken Seite. Möchtest Du einen bestehenden Text anpassen, musst Du lediglich die gewünschten Formateinstellungen eingeben, nachdem Du den Text markiert hast.
6. Verwendung von Aktualisierungszeitstempeln
Microsoft Word bietet die Möglichkeit, Elemente, die ständig aktualisiert werden müssen, wie beispielsweise Datum und Zeit, automatisch zu aktualisieren. Dadurch kannst Du es vermeiden, diese Elemente jedes Mal manuell abändern zu müssen.
Um Datum und Zeit hinzuzufügen müssen wir auf den „Einfügen“-Reiter klicken. Rechts findest Du dann ein kleines Symbol, auf dem ein Kalender und eine Uhr abgebildet sind. Wenn Du daraufklickst, öffnet sich eine Liste mit unterschiedlichen Formaten, um Zeit und Datum festzulegen.
Wähle ein passendes Format aus, und es wird automatisch an der Stelle platziert, an der sich gerade Dein Cursor befindet. Du brauchst Zeit und Datum nicht selbst anpassen. Word gibt automatisch die aktuelle Zeit und das aktuelle Datum an, und aktualisiert dies von selbst.
7. Anpassen des Seitenlayouts mit Rändern
Um festzulegen, wo Dein Text beginnen, und wo er aufhören soll, kannst Du Seitenränder verwenden. Das Ändern der Seitenabstände kann dafür sorgen, dass die äußere Form Deines Dokuments ansprechender ist.
Um die Seitenabstände anzupassen, musst Du zunächst auf den Reiter „Layout“ wechseln. Ganz links findest Du ein Feld mit dem Namen „Seitenränder“. Es öffnen sich einige von Microsoft Word vorgefertigte Formatvorlagen, die Du nutzen kannst.
Du hast aber auch die Möglichkeit, die Seitenränder nach Deinen Wünschen selbst anzupassen. Klicke dazu auf „Benutzerdefinierte Seitenränder“. Wähle dann die Abstände aus, die Du haben möchtest und speichere Deine Eingaben mit einem Klick auf „Ok“.
8. Text in Spalten platzieren
Indem Du Text in Spalten platzierst, kannst Du Dein Word-Dokument visuell ansprechender gestalten und Deinen Text in geordneter Form einfügen.
Um Deinem Dokument Spalten hinzuzufügen, musst Du erneut auf den Reiter „Layout“ gehen. Auf der linken Seite findest Du das Feld „Spalten“. Mit einem Klick auf dieses Feld werden Dir einige Optionen angeboten, unter denen Du auswählen kannst, wie viele Spalten Du haben möchtest. Außerdem kannst Du angeben, wie Du die Spalten ausgerichtet haben möchtest.
9. Grammatik und Rechtschreibung prüfen
Auch wenn Word viele hilfreiche Tricks anbietet, liegt es an Dir, einen ansprechenden und fehlerfreien Fließtext zu verfassen. Glücklicherweise gibt Dir Word die Möglichkeit, Deinen Text auf Rechtschreibung und Grammatik zu überprüfen.
Dazu musst Du zunächst auf den Reiter „Überprüfen“ gehen. Ganz links findest Du ein Symbol mit einem „abc“ ausgedrückt. Klicke auf den Pfeil rechts davon und anschließend auf „Rechtschreibung und Grammatik“. Anschließend öffnet sich zur rechten Seite Deines Dokuments ein Fenster, in welchem Deine Fehler angezeigt werden.
Word bietet dann automatisch selbst einige Lösungsvorschläge an, die Du annehmen kannst, oder Du verbesserst die Fehler manuell.
10. Dein Dokument als PDF speichern
Microsoft Word gibt Dir nicht nur die Möglichkeit Deinen Text als Word-Dokument zu speichern. Du kannst es auch als PDF-Dokument abspeichern. Dies ist vor allem deshalb nützlich, weil PDF-Dokumente auch von Menschen geöffnet werden können, die kein Microsoft Word auf ihrem PC besitzen.
Ein Word Dokument als PDF abzuspeichern ist ganz simpel. Nachdem Du Dein Dokument fertiggestellt hast, klicke auf „Datei“ und anschließend auf „Speichern unter“. Gib Deinem Dokument einen geeigneten Namen und wähle anschließend im Dropdown-Menü unter Dateiformat „PDF“ aus. Dein Word-Dokument wird dann im PDF-Format abgespeichert.
Fazit
Microsoft Word ist ein Programm, das von jedem einfach bedient werden kann, unabhängig seiner technischen Affinität. Neben der Möglichkeit einfache Texte zu erstellen, bietet Microsoft Word aber noch weitere Funktionen an, die uns die Arbeit an unseren Dokumenten erleichtern können.
Wenn wir uns der Zusatzfunktionen von Word bewusstwerden und diese beherrschen, können wir viel Zeit sparen und unsere Dokumente noch effektiver fertigstellen.
Außerdem gibt es viele Möglichkeiten, um die optische Form Deines Dokuments anzupassen und es dadurch ansehnlicher zu gestalten.